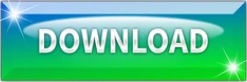
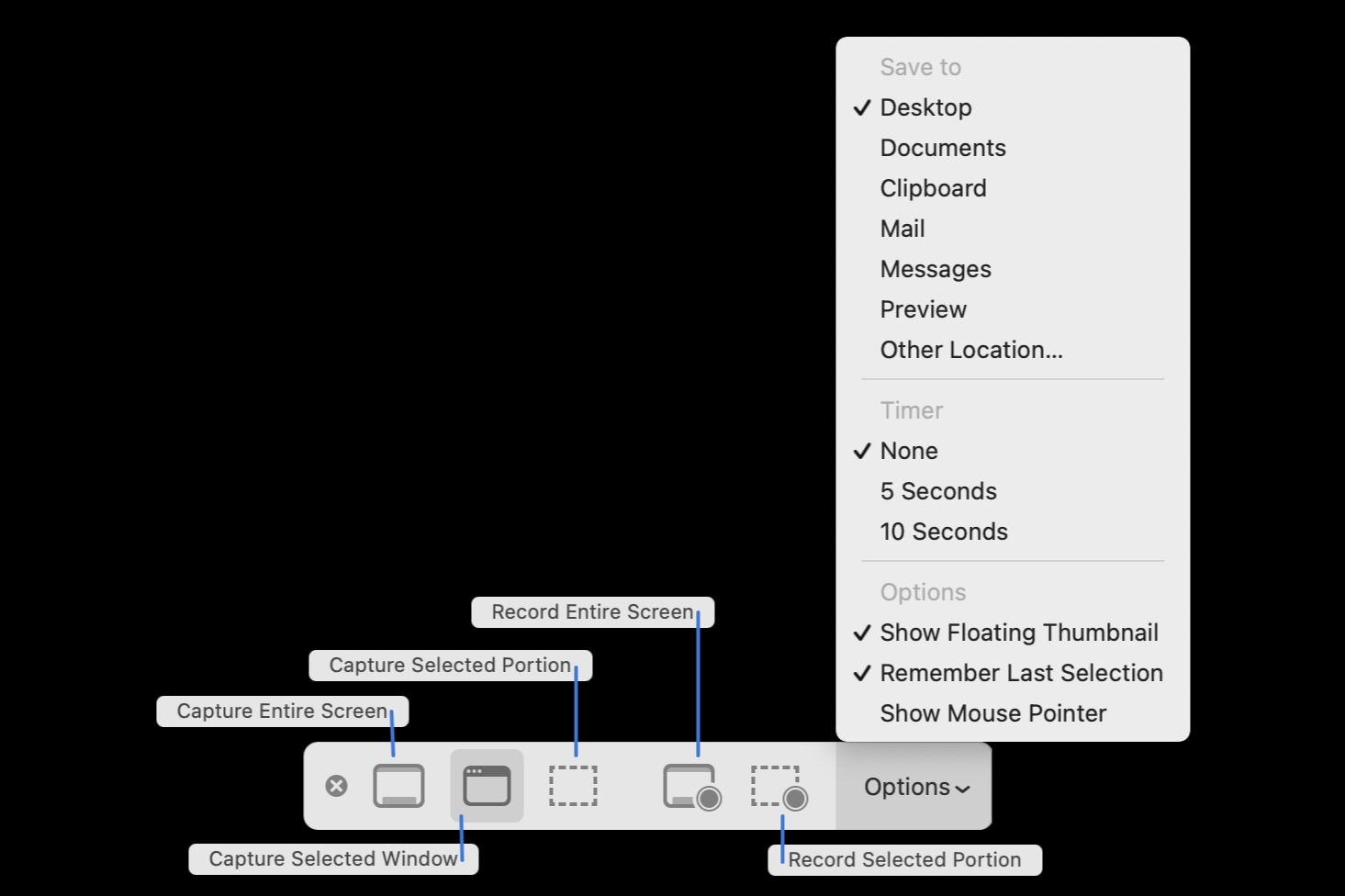
Navigate to “Applications” and launch the QuickTime Player.If you haven’t upgraded to Mojave, then you can record everything that’s currently happening onscreen screen using the QuickTime Player, which comes pre-installed on macOS: Record your screen using Apple’s QuickTime Player Select this thumbnail to open your clip in Quick Look, where you can then use the controls to trim the recording, or share it.A thumbnail of your video will now appear in the bottom-right corner of the screen. Click the “Stop” button in the menu bar, or use the “Shift+ Command + 5” keyboard shortcut.Once you’re happy with your selection, click “Record.”
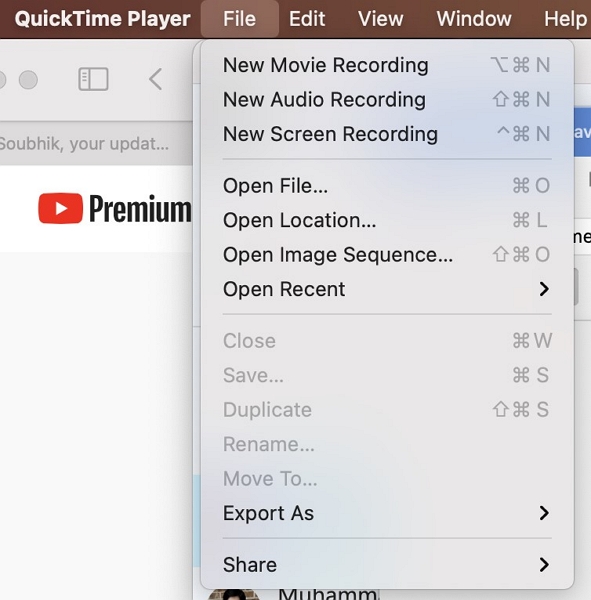
If you just want to record a section of your screen, then select “Record selected portion” and drag to highlight the area of the screen that you want to record. If you’re using multiple monitors, then once you click the “Record” button you’ll be prompted to choose between “Screen 1” and “Screen 2.”

Select the “Record Entire Screen” button and then click the red “Record” button.
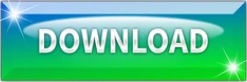

 0 kommentar(er)
0 kommentar(er)
